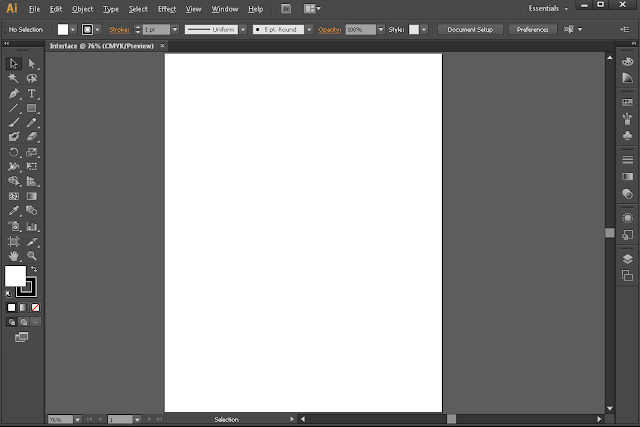Bagi Anda para Royalers mungkin akan sangat benci ketika lawan menggunakan kartu barbarian dengan damage besar dan jumlahnya terbilang cukup banyak, mungkin Anda akan pasrah ketika barbarian By One dengan Tower? Jangan khawatir tidak ada kartu yang terlalu kuat untuk dikalahkan dan inilah kartu Anti-Barbarian yang mungkin bisa Royalers gunakan!
 - Bomber
- Bomber
- Bomber terbilang cukup tepat untuk mengalahkan Barbarian, dengan elixer yang terbilang sangat minim (3 elixer). Dengan area damagenya yang besar Barbarian bisa dikalahkan dengan 2-3 kali serang.
- Penempatan Bomber yang tepat sangat berpengaruh dalam mengalahkan Barbarian. Usahakan dalam menaruh Bomber, barbarian harus berada dalam jarak tembak terjauh agar Bomber kita tidak terkena serang dari Barbarian.
- Bila gap level cukup jauh tempatkan Bomber dibelakang Tower, ini cukup efektif untuk mengalahkan Barbarian yang levelnya lebih tinggi diatas Bomber kita.
 - Bomb Tower
- Bomb Tower
- Sebenarnya Bomb Tower terbilang sangat mirip dengan Bomber dari segi area damage dan attack speed namun menggunakan elixir lebih banyak dibandingkan bomber yaitu 5 elixer.
- Penempatan Bomb Tower untuk mengalahkan Barbarian terbilang cukup mudah karena jumlah hitpointnya yang besar sehingga aman untuk One by One dengan Barbarian

 - Minions/Minions Horde
- Minions/Minions Horde
- Mengapa Minions/Minions Horde? Karena mereka terbang! satu-satunya kelemahan yang dimiliki Barbarian adalah mereka hanya dapat mengalahkan musuh ground, menggunakan Minions/Minions Horde terbilang sangat efektif selain attack speednya yang cepat dan jumlah yang banyak (untuk Minions Horde berjumlah 6) barbarian dapat dikalahkan dalam sekejap.
- Penempatan Minions/Minions horde sangat mudah, aman untuk ditaruh tepat diatas Barbarian.
 - Valkryie
- Valkryie
- Kelebihan yang membuat Valkryie masuk ke daftar ini hanyalah Spinning Attack yang dimiliki, ya hanya itu. Area damage yang dimiliki Valkryie sangat berbeda dengan Bomber, Valkryie memiliki jarak yang sangat minim yaitu 1, sehingga mau tidak mau harus saling baku hantam dengan Barbarian dan beresiko kalah bila gap level jauh dengan Barbarian.
- Untuk penempatan Valkryie kita tidak bisa berharap banyak dan tidak akan berpengaruh. Jadi, taruh dimanapun Anda suka tidak ada bedanya.
 - Fireball
- Fireball
- Spell card Fireball sangat efektif dalam mengalahkan Barbarian, dibandingkan dengan luasnya damage Arrow atau stunnya Zap atau damage besarnya Rocket. Bisa dibilang fireball memiliki semua kelebihan dari spell card tersebut walaupun tidak sama hebatnya, dengan radius 2.5 dan damage yang cukup besar barbarian bisa dikalahkan dengan sekali serang atau setidaknya Barbarian akan sekarat dan sisanya serahkan pada Tower! Jangan lupa efek knock back setelah terkena Fireball dapat mengulur sepersekian detik untuk Anda.
- Dengan elixer yang terbilang tidak besar yaitu 4 maka menggunakan Fireball terbilang tepat karena dapat mengalahkan Barbarian yang memiliki elixer 5.
- Penempatan dan Timing Fireball sangat penting bila Anda meleset sedikit saja maka akan menjadi boomerang bagi Anda, tapi tidak perlu khawatir dengan sering menggunakan Fireball Anda pasti dapat dengan mudah membidik tubuh besar Barbarian.

- Skeleton Army
- Troops Skeleton Army sangat cocok untuk mengalahkan musuh yang lambat dan memiliki hitpoints yang besar, dan Barbarian salah satu santapan yang tepat bagi Skeleton Army.
- Dengan 4 elixer Anda dapat memanggil 20 skeleton dalam waktu yang sama dijamin Barbarian akan kalah dalam beberapa detik saja.
- Penempatan Skeleton Army sebenarnya tidak menjadi point yang penting karena Skeleton Army pasti bisa mengalahkan Barbarian, namun akan lebih efektif bila Anda menaruh Skeleton Army tepat diposisi barbarian musuh berada sehingga barbarian akan automatis dikepung oleh 20 Skeleton yang Anda miliki.
Sekian Tips dari saya untuk para Royalers, Selamat mencoba!
-
- Bomber terbilang cukup tepat untuk mengalahkan Barbarian, dengan elixer yang terbilang sangat minim (3 elixer). Dengan area damagenya yang besar Barbarian bisa dikalahkan dengan 2-3 kali serang.
- Penempatan Bomber yang tepat sangat berpengaruh dalam mengalahkan Barbarian. Usahakan dalam menaruh Bomber, barbarian harus berada dalam jarak tembak terjauh agar Bomber kita tidak terkena serang dari Barbarian.
- Bila gap level cukup jauh tempatkan Bomber dibelakang Tower, ini cukup efektif untuk mengalahkan Barbarian yang levelnya lebih tinggi diatas Bomber kita.
- Sebenarnya Bomb Tower terbilang sangat mirip dengan Bomber dari segi area damage dan attack speed namun menggunakan elixir lebih banyak dibandingkan bomber yaitu 5 elixer.
- Penempatan Bomb Tower untuk mengalahkan Barbarian terbilang cukup mudah karena jumlah hitpointnya yang besar sehingga aman untuk One by One dengan Barbarian
- Mengapa Minions/Minions Horde? Karena mereka terbang! satu-satunya kelemahan yang dimiliki Barbarian adalah mereka hanya dapat mengalahkan musuh ground, menggunakan Minions/Minions Horde terbilang sangat efektif selain attack speednya yang cepat dan jumlah yang banyak (untuk Minions Horde berjumlah 6) barbarian dapat dikalahkan dalam sekejap.
- Penempatan Minions/Minions horde sangat mudah, aman untuk ditaruh tepat diatas Barbarian.
- Kelebihan yang membuat Valkryie masuk ke daftar ini hanyalah Spinning Attack yang dimiliki, ya hanya itu. Area damage yang dimiliki Valkryie sangat berbeda dengan Bomber, Valkryie memiliki jarak yang sangat minim yaitu 1, sehingga mau tidak mau harus saling baku hantam dengan Barbarian dan beresiko kalah bila gap level jauh dengan Barbarian.
- Untuk penempatan Valkryie kita tidak bisa berharap banyak dan tidak akan berpengaruh. Jadi, taruh dimanapun Anda suka tidak ada bedanya.
- Spell card Fireball sangat efektif dalam mengalahkan Barbarian, dibandingkan dengan luasnya damage Arrow atau stunnya Zap atau damage besarnya Rocket. Bisa dibilang fireball memiliki semua kelebihan dari spell card tersebut walaupun tidak sama hebatnya, dengan radius 2.5 dan damage yang cukup besar barbarian bisa dikalahkan dengan sekali serang atau setidaknya Barbarian akan sekarat dan sisanya serahkan pada Tower! Jangan lupa efek knock back setelah terkena Fireball dapat mengulur sepersekian detik untuk Anda.
- Dengan elixer yang terbilang tidak besar yaitu 4 maka menggunakan Fireball terbilang tepat karena dapat mengalahkan Barbarian yang memiliki elixer 5.
- Penempatan dan Timing Fireball sangat penting bila Anda meleset sedikit saja maka akan menjadi boomerang bagi Anda, tapi tidak perlu khawatir dengan sering menggunakan Fireball Anda pasti dapat dengan mudah membidik tubuh besar Barbarian.
- Skeleton Army
- Troops Skeleton Army sangat cocok untuk mengalahkan musuh yang lambat dan memiliki hitpoints yang besar, dan Barbarian salah satu santapan yang tepat bagi Skeleton Army.
- Dengan 4 elixer Anda dapat memanggil 20 skeleton dalam waktu yang sama dijamin Barbarian akan kalah dalam beberapa detik saja.
- Penempatan Skeleton Army sebenarnya tidak menjadi point yang penting karena Skeleton Army pasti bisa mengalahkan Barbarian, namun akan lebih efektif bila Anda menaruh Skeleton Army tepat diposisi barbarian musuh berada sehingga barbarian akan automatis dikepung oleh 20 Skeleton yang Anda miliki.
Sekian Tips dari saya untuk para Royalers, Selamat mencoba!
-